How to Open HttpWatch in Google Chrome
When you open Chrome after installing HttpWatch it will ask you to enable the HttpWatch extension:
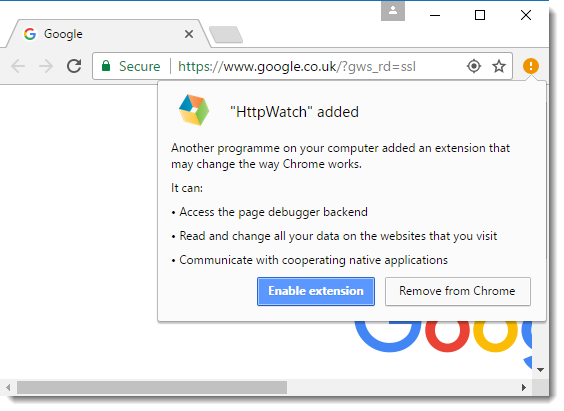
Click on Enable Extension and HttpWatch will be ready to use. If this message does not appear go to the menu in Chrome and select More Tools->Extensions. Then manually enable the HttpWatch extension.
In later versions of Chrome (version 83 onwards) the HttpWatch extension can only be opened initially by clicking on the jigsaw toolbar button and then selecting HttpWatch. You can add the HttpWatch icon to the Chrome toolbar menu by clicking on the Pin icon next to HttpWatch in the Extensions menu:
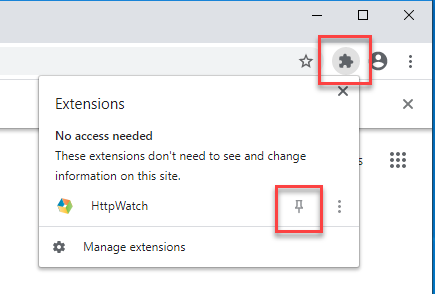
Once HttpWatch has been setup it can either be opened by using the shortcut key (Ctrl+Shift+H), by clicking on the HttpWatch icon in the toolbar:
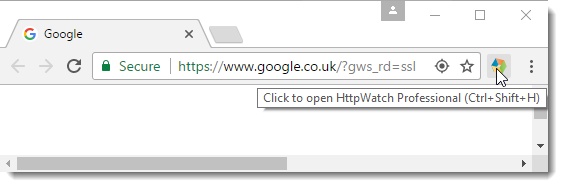
or by using the right click context menu on any web page:
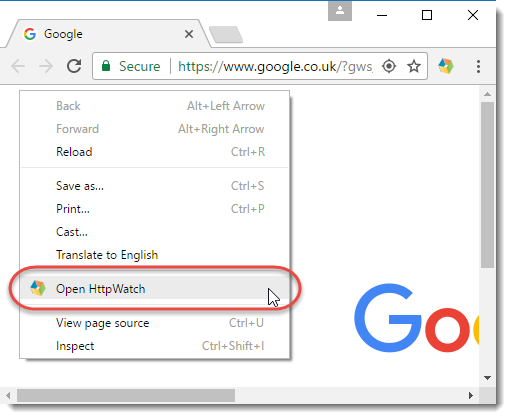
The HttpWatch extension is then opened in a separate window on the desktop. If you run into any problems please see the 'Troubleshooting the HttpWatch Extension For Chrome' section below.
How to Open HttpWatch in Microsoft Edge
HttpWatch only works with Edge version 80 or later. If you haven't already installed this version on Windows you can download it from:
https://www.microsoft.com/en-us/edge
Usually, Edge does not display a notification after HttpWatch is installed so you will need to go to the extensions page:
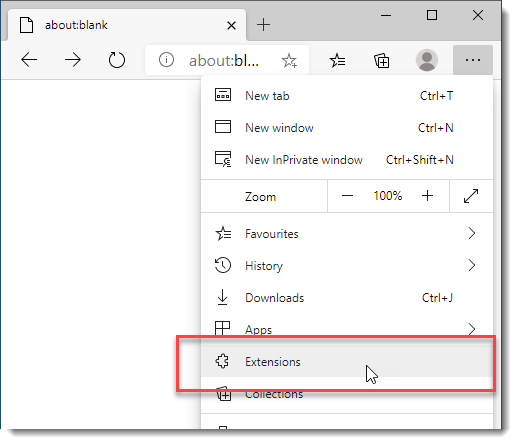
and manually enabled the HttpWatch extension:
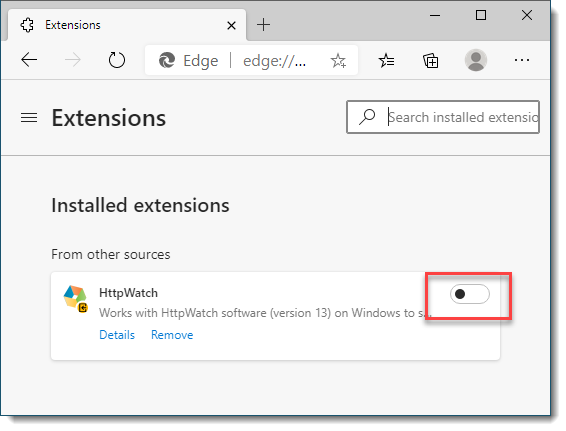
Click on Enable Extension on the confirmation dialog and HttpWatch will be ready to use:
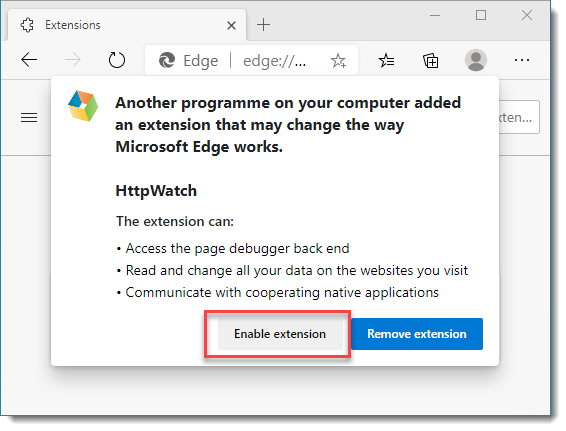
It can either be opened by either using the shortcut key (Ctrl+Shift+H), by clicking on the HttpWatch icon in the toolbar:
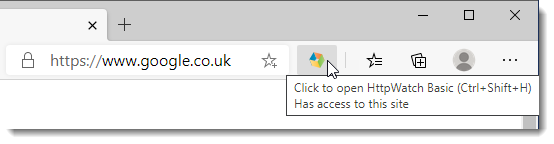
or using the right click context menu on any web page:
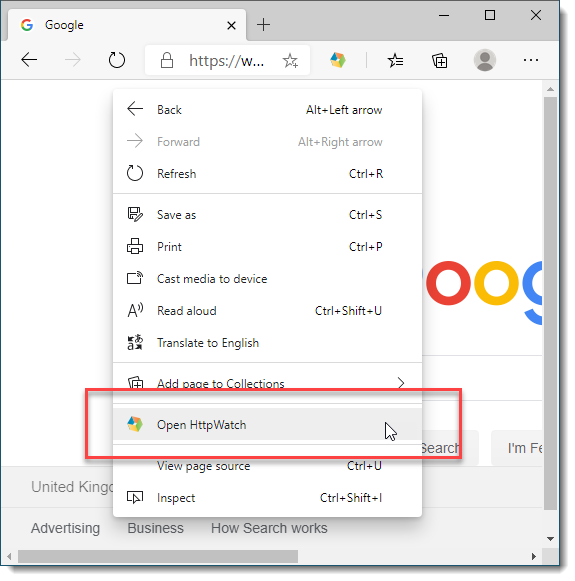
The HttpWatch extension is then opened in a separate window on the desktop.If you run into any problems please see the 'Troubleshooting the HttpWatch Extension For Edge' section below.
Troubleshooting the HttpWatch Extension For Chrome
If you cannot see the HttpWatch icon in Chrome go to the Chrome menu and select More Tools->Extensions or enter chrome://extensions in the location bar. Check that the HttpWatch extension is installed and it is enabled.The HttpWatch extension may be missing from the extension page if it has been manually removed in the past. You can add it again by visiting the HttpWatch extension page in the Chrome Web Store:
https://chrome.google.com/webstore/detail/httpwatch/dajhhgiioackgdldomhppobgjbinhimh
and clicking 'Add to Chrome'.
In later versions of Chrome (version 83 onwards) the HttpWatch extension can only be opened initially by clicking on the jigsaw toolbar button and then selecting HttpWatch. You can add the HttpWatch icon to the Chrome toolbar menu by clicking on the Pin icon next to HttpWatch in the Extensions menu:
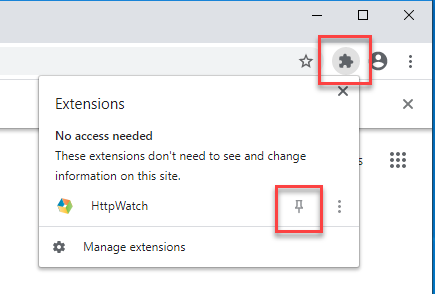
Troubleshooting the HttpWatch Extension For Edge
If you cannot see the HttpWatch icon in Edge go to the Edge menu and select Extensions or enter edge://extensions in the location bar. Check that the HttpWatch extension is installed and it is enabled.The HttpWatch extension may be missing from the extension page if it has been manually removed in the past. You can add it again by visiting the HttpWatch extension page in the Microsoft Store:
https://microsoftedge.microsoft.com/addons/detail/ihodeahpecekdbmeinbkimbmnaogdnip
and clicking 'Get.
The HttpWatch extension icon may be hidden on the main Edge toolbar but can be accessed by dragging the right hand side of the Location (URL) edit control to the left. This will show any hidden extensions.
Recording HTTP and HTTPS traffic
Once you have HttpWatch displayed in the browser, press the Record button to start recording HTTP requests.
If you are using the free Basic Edition then extended HTTP information is only displayed for sites in the Alexa Top 20 or httpwatch.com.
Viewing Log Files in HttpWatch Studio
HttpWatch logs can be saved to a file by clicking on the Save button in the HttpWatch extension. The .hwl file that is created contains a complete, detailed record of the HTTP requests and can be viewed at any time using HttpWatch Studio. You can start HttpWatch Studio using one of the following methods:
-
Click on the HttpWatch Studio icon in the Start->Programs->HttpWatch folder
-
Double click on a .hwl file
-
Select the Open in HttpWatch Studio checkbox when saving the log file in IE, Edge or Chrome
Uninstalling HttpWatch
You can uninstall HttpWatch by going to the Add/Remove Programs applet in the Windows control panel. Select the entry for HttpWatch and then click Remove to uninstall it.